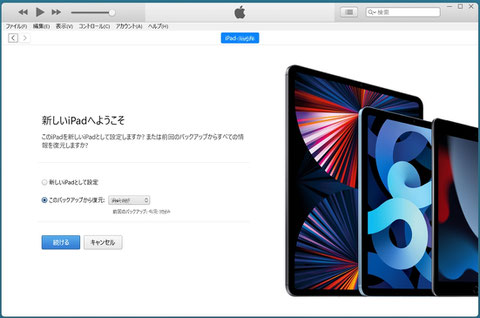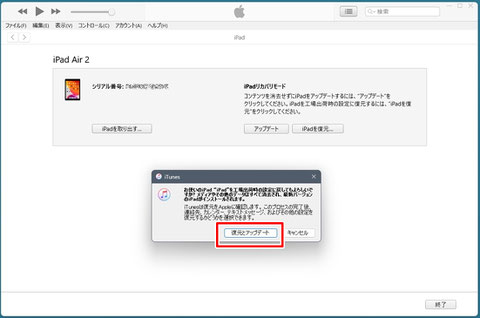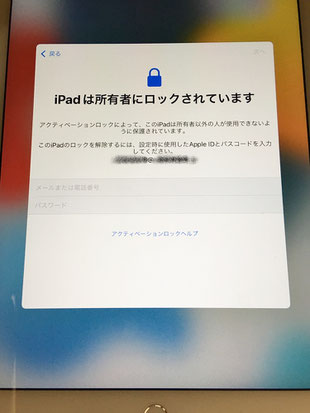iPadで使用していたApple IDをサインアウトしないまま、完全に削除してしまいました。Apple公式サイトからApple IDの削除を申し込み、削除処理の期間も過ぎてしまい、削除のキャンセルもできない状態です。
iPadを開くとサインインを求められますが、Apple IDは削除してしまったので、覚えていたパスワードを入力しても「情報は登録されていません」と表示されます。
また、iPadを初期化しようとしても、結局サインインを求められるので、どうにもできません。
色々と調べてみたところ、通常は、Apple IDが完全に削除されているので復元はできないのですが、「リカバリーモード」でiPadを初期化すると、新しいApple IDをiPadに登録することができることがわかりました。
(登録されていたApple IDは既に削除しているので必要ないし、このままではiPad自体を使用できないので、新しいApple IDを登録してiPadを使用できるようにしたい、ということです。)
以下、その方法を説明します。
<準備するもの>
●パソコン(WindowsでもMacでもどちらでもよい)
●iTunes(パソコンにインストールしておく)
●初期化したい iPad(iPhoneでも同じことができると思われます)
<注意点>
●この記事で使用しているiPadは「iPad Air 2」です。
●初期化したいiPadには、「デバイスを探す」でこのiPadを登録している所有者(別のApple ID)がいます。そのため、作業途中で「アクティベーションロックの解除」が必要となりました。(アクティベーションロックの解除についても説明しています)
【1】iPadをパソコンにつなぐ
【2】パソコンにiTunesを起ち上げる
【3】iPadでリカバリーモードを起動する
<リカバリーモードの起動方法>
A. ホームボタンがあるiPadの場合(当方が使用しているiPadです)
→ トップボタンとホームボタンを10秒以上、長押ししてください。iPadの画面にリンゴが表示されても、とにかく両ボタンを押し続けてください。(体感的に、結構長い時間がかかったと思います)
B. ホームボタンがないiPadの場合
→「音量+ボタン」を押し、すぐに離し、「音量-ボタン」を押し、すぐに離し、その後トップボタンを長押ししてください。(こちらもけっこう長めに押すことになるでしょう)
【4】iTunesで「復元」をする
--------------------------------
<アクティベーションロックとは>
「iPhoneを探す」に含まれる機能の一つで、iPhoneやiPadを紛失・盗難された場合にiPhone・iPadを保護するための機能です。
アクティベーションロック状態になると、Apple IDのパスワードやiPhoneのパスコードを入力してアクティベーションロックを解除しないとデバイスを使えません。
※今回「アクティベーションロックがかかっている」と表示されたのは、「デバイスを探す」でこのiPadを登録している所有者(別のApple ID)がいたためです。
--------------------------------
⑥とりあえず、パソコンとiPadを繋いでいるUSBケーブルを外しました。
アクティベーションロックについては、iTunes上で操作することは無いので、もうiPadと繋いでおかなくてもいいと思って外しました。
(そもそも入力するように指示されているApple IDは完全削除したApple IDなので、このiTunesの画面でやるべきことが無いのです。)
【5】iPadの初期設定をする